ساخت اکانت ایمیل در سی پنل و روش دسترسی به آن
آموزش ساخت ایمیل در سی پنل :
1- پس از ورود به کنترل پنل Cpanel وارد بخش "Email Accounts" شوید.

تصویر(1)
2- مطابق با تصویر زیر روی گزینه "Create" کلیک کنید.
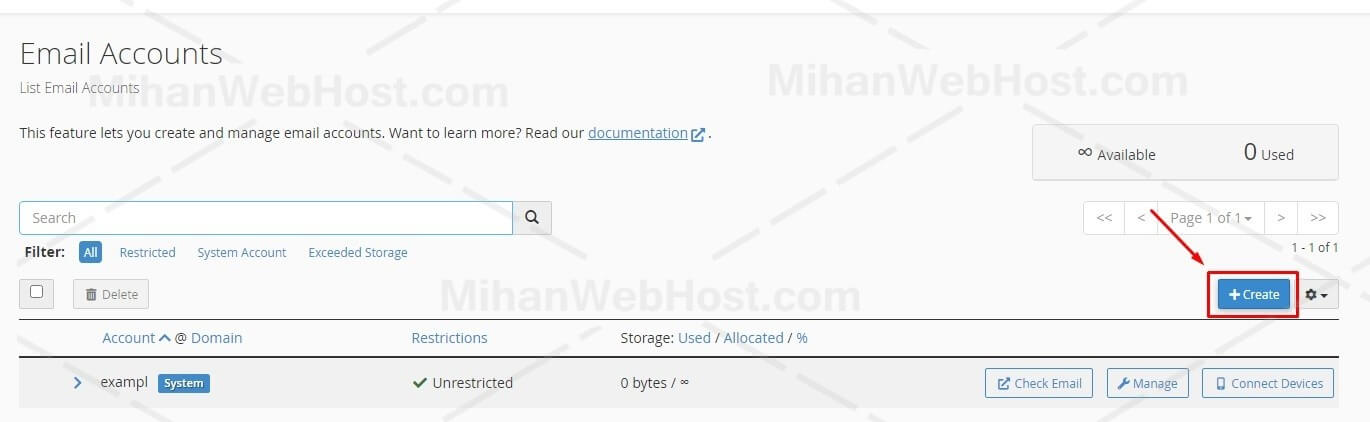
تصویر(2)
3. در صفحه مشاهده شده، ابتدا نام ایمیل خود را وارد کنید (شماره1)، سپس پسورد اکانت ایمیل را تنظیم نمایید (شماره2)، برای اختصاص فضا به اکانت ایمیل خود از گزینه "Storage Space" (شماره3) استفاده کنید.
با فعال کردن گزینه "Automatically Create Folders" (شماره4)، می توانید پیام های ایمیل را مستقیماً به یک پوشه خاص ارسال کنید. به عنوان مثال، اگر یک ایمیل به exampl3+mgmt@example.com ارسال کنید، exampl3 ایمیل را دریافت می کند و cPanel به دنبال پوشه ای به نام "mgmt" می گردد. اگر پوشه وجود داشته باشد، ایمیل دریافتی را (از انتقال به پوشه inbox صرفنظر می کند) به پوشه ذکر شده منتقل می کند. اگر پوشه وجود نداشته باشد، به طور پیش فرض، پوشه ایجاد و ایمیل به آن تحویل داده می شود. از گزینه "Do Not Automatically Create Folders" برای غیرفعال کردن این قابلیت و عدم ساخت پوشه جدید استفاده کنید.
با فعال کردن گزینه "Send a welcome email with instructions to set up a mail client" (شماره5) یک پیام اطلاع رسانی شامل اطلاعات اکانت ایمیل، به ایمیلی که ایجاد کرده اید ارسال می شود. در نهایت روی گزینه "Create" (شماره6) کلیک نمایید.
با فعال کردن گزینه "Automatically Create Folders" (شماره4)، می توانید پیام های ایمیل را مستقیماً به یک پوشه خاص ارسال کنید. به عنوان مثال، اگر یک ایمیل به exampl3+mgmt@example.com ارسال کنید، exampl3 ایمیل را دریافت می کند و cPanel به دنبال پوشه ای به نام "mgmt" می گردد. اگر پوشه وجود داشته باشد، ایمیل دریافتی را (از انتقال به پوشه inbox صرفنظر می کند) به پوشه ذکر شده منتقل می کند. اگر پوشه وجود نداشته باشد، به طور پیش فرض، پوشه ایجاد و ایمیل به آن تحویل داده می شود. از گزینه "Do Not Automatically Create Folders" برای غیرفعال کردن این قابلیت و عدم ساخت پوشه جدید استفاده کنید.
با فعال کردن گزینه "Send a welcome email with instructions to set up a mail client" (شماره5) یک پیام اطلاع رسانی شامل اطلاعات اکانت ایمیل، به ایمیلی که ایجاد کرده اید ارسال می شود. در نهایت روی گزینه "Create" (شماره6) کلیک نمایید.

تصویر(3)
روش دسترسی به ایمیل ساخته شده :
به عنوان مثال اگر ایمیل شما info@example.com باشد برای ورود به وب میل جهت خواندن ایمیل های تحت وب، در نوار آدرس مرورگرتان http://example.com:2095 و یا http://example.com/webmail را وارد کنید. در نتیجه صفحه ای مانند شکل زیر مشاهده خواهید کرد
به عنوان مثال اگر ایمیل شما info@example.com باشد برای ورود به وب میل جهت خواندن ایمیل های تحت وب، در نوار آدرس مرورگرتان http://example.com:2095 و یا http://example.com/webmail را وارد کنید. در نتیجه صفحه ای مانند شکل زیر مشاهده خواهید کرد

تصویر(4)
در این بخش ایمیل خود و رمز آن را وارد کرده و روی گزینه "login" کلیک کنید. محیطی شبیه به عکس زیر خواهید دید که دو نرم افزار برای مدیریت ایمیل ها در اختیار شما قرار میدهد که با کلیک روی هر یک، وارد ایمیل خود خواهید شد. حال میتوانید ایمیل های دریافتی خود را خوانده یا اقدام به ارسال ایمیل کنید. بعد از انتخاب نرم افزار مدیریت ایمیل موردنظر روی گزینه "Open" کلیک نمایید.
توصیه می شود از "roundcube" به دلیل کاربر پسند بودن آن و همچنین شباهت ظاهری که به ایمیل های یاهو و جیمیل و ... دارد، استفاده نمایید.
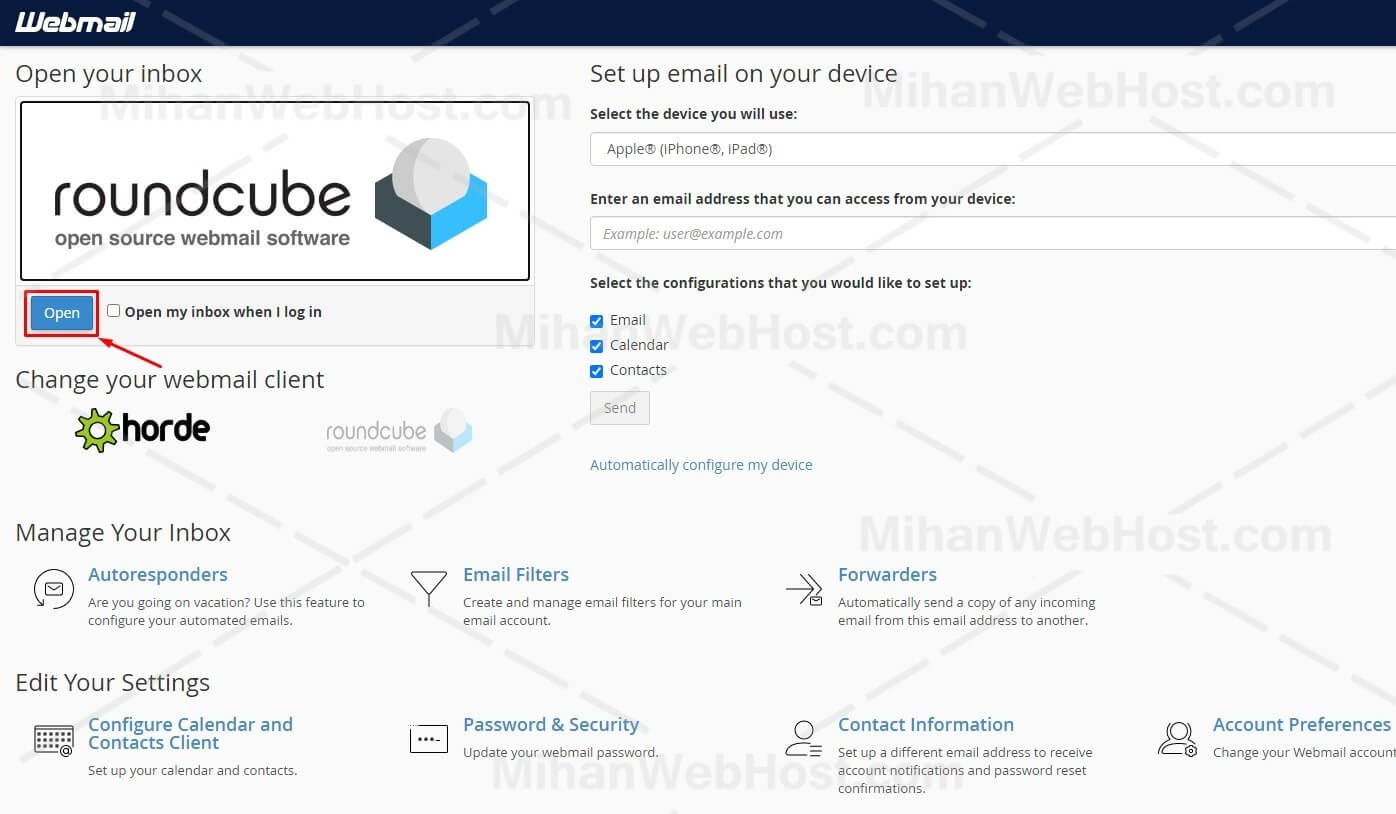
تصویر(5)
آموزش حذف یک اکانت ایمیل در سی پنل
1. مطابق با تصویر زیر به بخش "Email Accounts" مراجعه و سپس روی گزینه "Manage"، در روبروی اکانت ایمیل موردنظر کلیک نمایید.

تصویر(6)
3- در صورت اطمینان، برای حذف اکانت ایمیل موردنظر، روی دکمه "Delete Email Account" کلیک کنید.

تصویر(7)
