همیشه باید وردپرس را به آخرین نسخه بروز کنید. وقتی نسخه جدیدی از وردپرس در دسترس باشد، یک پیام بروزرسانی در صفحه مدیریت وردپرس خود دریافت خواهید کرد. طبق تصویر زیر برای بروزرسانی وردپرس، در داشبورد وردپرس روی "بروزرسانی کنید" کلیک نمایید.
تصویر(1)
امنیت وردپرس یکی از مهمترین دلایلی است که باعث می شود سایت خود را بروز نگه دارید. بسیاری از مسائل امنیتی در نتیجه وجود باگ در هسته، تم ها و افزونه های قدیمی WordPress به وجود می آید. این بدان معنا است که اگر سایت وردپرسی خود را بروز نگه دارید، احتمال هک شدن سایت شما نیز کاهش می یابد.
توسعه دهندگان وردپرس برای اطمینان از رفع نقص امنیتی بسیار سخت کار می کنند و هر زمان نقصی در وردپرس شناسایی شود، برای رفع آن اقدام می کنند. این اصلاحات به صورت بروزرسانی به شما ارائه می شود.
در این وضعیت علاوه بر امنیت، هنگام بروزرسانی منظم، از ویژگی های جالب تری همانند سرعت بهتر، رفع اشکال و عملکرد بهتر نیز بهره مند خواهید شد.
برای بروزرسانی دو روش وجود دارد، ساده ترین روش بروزرسانی با یک کلیک است که از طریق داشبورد وردپرس انجام می شود و برای اکثر افراد پیشنهاد می شود. اگر این روش در دسترس نبود و به پیشخوان سایت دسترسی نداشتید، می توانید روند بروزرسانی دستی را دنبال کنید.
هشدار: ارتقا وردپرس روی کلیه پرونده ها و پوشه های موجود در هسته اصلی وردپرس تأثیر می گذارد. این تغییرات شامل تمام پرونده های اصلی استفاده شده برای اجرای وردپرس می باشد. اگر در آن پرونده ها تغییری ایجاد کرده باشید، تغییرات شما از بین می روند.
پشتیبان گیری از وردپرس
قبل از شروع بروزرسانی وردپرس، تاکید می شود که از وب سایت خود پشتیبان تهیه کنید. لذا در صورت وجود هرگونه مشکل می توانید وب سایت خود را از طریق بکاپ تهیه شده بازیابی نمایید. جهت بکاپ گیری از هاست خود می توانید از آموزش های زیر استفاده کنید:
بروزرسانی دستی وردپرس
بروز رسانی دستی وردپرس شامل 3 مرحله ساده است:
1) آخرین نسخه وردپرس را دانلود کنید.
2) فایل را از حالت فشرده خارج کنید.
3) فایل ها و پوشه های موردنیاز را با استفاده از FTP در سرور خود آپلود کنید.
در بعضی موارد، مرحله 4 نیز وجود دارد که بروزرسانی پایگاه داده سایت است تا با نسخه جدید وردپرس سازگار شود.
برای بروزرسانی دستی وردپرس، جدیدترین نسخه وردپرس را از سایت WordPress.org دانلود کنید.

تصویر(2)توجه: مطمئن ترین مرجع برای دانلود آخرین نسخه وردپرس سایت wordpress.org می باشد.
وقتی وردپرس را دانلود کردید، فایل را از حالت فشرده خارج کنید تا پوشه های موجود در فایل دانلود شده را مشاهده کنید.
سپس وارد پوشه WordPress شده و طبق ویدیوی زیر پوشه "wp-content" را حذف کنید. بعد از انجام این کار همه فایل ها و پوشه ها را انتخاب کنید و سپس با فرمت "zip" فشرده نمایید.
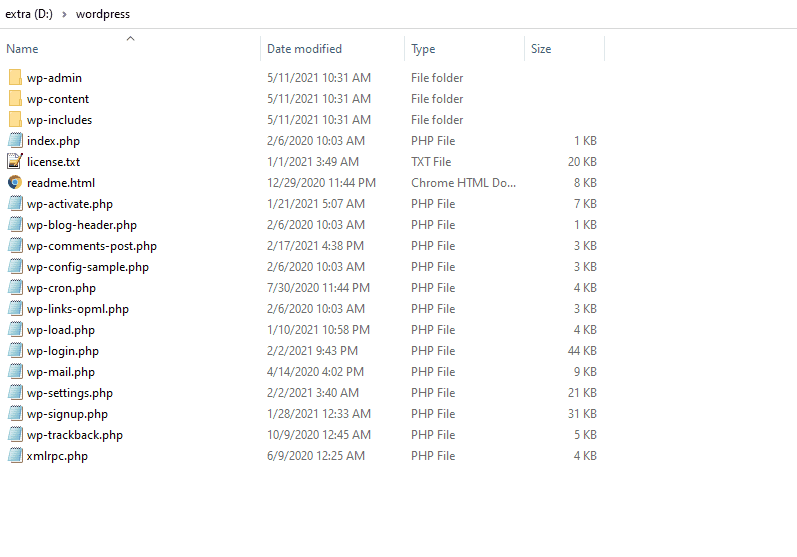
تصویر(3)در این مرحله می بایست فایل وردپرسی که در مرحله قبل آماده کردید را در هاست آپلود نمایید.
پیشنهاد می شود تمامی افزونه های نصب شده در وردپرس را غیرفعال کنید.
از دو روش FTP و پنل هاست می توانید برای آپلود فایل استفاده کنید.
برای آپلود فایل وردپرس در هاست از آموزش های زیر استفاده کنید:
پس از آپلود فایل وردپرس در روت هاست، آن را اکسترکت نمایید تا فایل ها و پوشه های جدید جایگزین فایل ها و پوشه های قبل شود.
سپس لینک http://example.com/wp-admin/upgrade.php را در مرورگر خود وارد نمایید.(لازم است تا به جای example.com نام دامنه خود را وارد کنید). در صفحه ای که باز می شود دستورالعمل ها را مطالعه و انجام دهید. انجام اینکار باعث بروز شدن پایگاه داده شما می شود تا با آخرین نسخه وردپرس سازگار شود.
در مرحله آخر، اگر افزونه کشی در وردپرس فعال کرده اید، حافظه کش را خالی کنید تا تغییرات بلافاصله اعمال شود. در غیر این صورت، بازدید کنندگان سایت (از جمله شما) همچنان نسخه قدیمی را مشاهده می کنند.
وردپرس شما با موفقیت بروز شد.
بروزرسانی شما اکنون کامل شده است، بنابراین می توانید وارد مدیریت سایت شوید و پلاگین های خود را دوباره فعال کنید.
اگر در ورود به پیشخوان وردپرس مشکلی دارید، با کمک آموزش زیر، کوکی ها را در مرورگر خود پاک کنید.
کوکی های مرورگر چیست و چرا باید از آن ها آگاهی داشت؟
آموزش آپدیت دستی افزونه ها در وردپرس
ابتدا باید آخرین نسخه افزونهای را که میخواهید بروزرسانی کنید، دانلود نمایید. اگر افزونه موردنظر رایگان می باشد، می توانید از سایت WordPress.org آن را دانلود کنید. اگر افزونه ای دارید که خریداری شده و پریمیوم است، می توانید آخرین نسخه را از وب سایت ارائه دهنده افزونه دانلود کنید.
.png)
تصویر(4)
در مرحله بعد، می بایست فایل افزونه دانلود شده در هاست خود آپلود نمایید. می توانید مستقیما با ورود به هاست یا از طریق FTP آپلود افزونه ها را انجام دهید. آموزش آپلود فایل از طریق هاست و FTP با استفاده از نرم افزار فایلزیلا در بالا ذکر شده است.
فایل افزونه را در مسیر /wp-content/plugins/ آپلود کنید. روی افزونهای که میخواهید بروزرسانی شود کلیک راست کرده و گزینه "Rename" را انتخاب کنید.
اکنون کلمه old را به نام پوشه افزونه اضافه کنید. به عنوان مثال، contact-form-7.4_old.
.png)
تصویر(5)
در مرحله بعد، باید پوشه تغییر نام داده شده را به عنوان پشتیبان در رایانه خود دانلود نمایید. اینکار به شما امکان می دهد در صورت نیاز به نسخه قبلی برگردید. پس از دانلود افزونه قدیمی در رایانه خود، می توانید آن را از وب سایت حذف کنید. آخرین نسخه افزونه ای که در مرحله قبل در هاست آپلود کردید را طبق تصویر زیر اکسترکت نمایید.
.png)
تصویر(6)
پس از اتمام اکسترکت فایل افزونه، وارد بخش مدیریت وردپرس خود شوید و به صفحه افزونه ها بروید. افزونه موردنظر را پیدا کرده و آن را فعال کنید.
.png)
تصویر(7)
اکنون می توانید نسخه بروز شده افزونه را بررسی کنید تا مطمئن شوید که همه چیز به درستی کار می کند.


.png)
.png)
.png)
.png)
