آموزش فعال یا غیرفعالسازی ssl رایگان در کلود فلر
Cloudflare خدمات بسیاری برای کمک به افزایش سرعت لود و امنیت سایت ها در مقیاس جهانی ارائه می دهد. یکی از این سرویس ها گواهی SSL رایگان است تا اتصال ایمنی را به بازدید کنندگان شما ارائه دهد. این سرویس Cloudflare Universal SSL / TLS نامیده می شود. اطمینان از اینکه سایت شما از طریق HTTPS سرویس دهی می شود کاملاً ضروری است.
Cloudflare Universal SSL / TLS
قبل از فعال کردن Universal SSL / TLS، سایت شما باید برای استفاده از Cloudflare's DNS پیکربندی شود. وقتی نام دامنه شما به سرورهای DNS Cloudflare متصل شود، Cloudflare بین وب سرور و بازدید کنندگان شما قرار می گیرد. از این طریق Cloudflare می تواند درخواست ها و پاسخ ها را اصلاح کند. Cloudflare تغییری در کدهای سایت شما نمی دهد، بلکه به عنوان یک نگهبان عمل می کند.
می توانید در پنل کلودفلر خود SSL / TLS را در 3 حالت مختلف پیکربندی کنید (به غیر از حالت پیش فرض خاموش):
Flexible
Full
Full (Strict)

تصویر(1)
هنگام استفاده از گزینه Flexible، داده ها به طور ایمن بین سرویس گیرنده و سرورهای Cloudflare منتقل می شوند. اگر Cloudflare درخواست را به سرور شما منتقل می کند، این مسئله همچنان از طریق اتصال HTTP ناامن اتفاق می افتد. این پیکربندی مطمئناً در رتبه دهی Google تاثیر مثبت دارد و گوگل سایت شما را به عنوان سایتی که از "HTTPS" استفاده می کند در نظر می گیرد و آن رتبه بندی می کند، اما ترافیک رمزگذاری شده end-to-end را برای شما فراهم نمی کند.
اگر می خواهید ترافیک بین Cloudflare و سرور شما نیز رمزگذاری شود، باید از گزینه Full یا Full (strict) استفاده کنید. در حالی که "Flexible" به تنظیمات کمی و بدون نیاز به تنظیمات خاصی قابل استفاده است، "Full" برای راه اندازی به تلاش بیشتری نیاز دارد.
زمانی که می خواهید هم ترافیک میان مرورگر مورد استفاده کاربر با کلودفلر و هم ترافیک میان کلودفلر و سرورهای میزبان وب سایت شما رمزنگاری شود، باید از گزینه Full استفاده کنید.
در خصوص Full strict، برای اینکه ترافیک بین Cloudflare و سرور شما رمزگذاری شود، باید گواهی TLS را روی سرور خود نصب کنید. برای استفاده از گزینه "Full (strict)"، شما باید گواهی TLS نصب کنید که با دامنه شما مطابقت داشته باشد و توسط یک شرکت ارائه دهنده SSL معتبر (CA) ارائه شده باشد.
یک گزینه دیگر برای این کار نصب "Origin Certificate" می باشد که توسط Cloudflare ارائه شده و قابل استفاده است.
با توجه به توضیحات ارائه شده و آشنایی شما با انواع گزینه های فعالسازی SSL در کلودفلر، هم اکنون می توانید بر حسب نیاز خود یکی از گزینه های ارائه شده توسط کلودفلر را برای سایت خود فعال نمایید.
همچنین برای خرید SSL از کلودفلر نیز می توانید طبق تصویر زیر از منوی سمت راست روی "SSL/TLS" (شماره1) و گزینه "Edge Certificates" (شماره2) کلیک نمایید و سپس گزینه "Upload Custom SSL Certificate" (شماره3) را انتخاب کنید:

استفاده از Origin Server برای تهیه SSL رایگان کلودفلر
Origin CA به جای صدور گواهینامه SSL توسط Cloudflare، از گواهی SSL استفاده می کند. این باعث می شود بسیاری از مشکلات در مورد پیکربندی SSL روی سرور مبدا شما کاهش یابد. به جای اینکه گواهی SSL خود را توسط یک شرکت CA دریافت کنید، می توانید مستقیماً در داشبورد Cloudflare یک گواهی معتبر و رایگان ایجاد نمایید.

تصویر(3)
جهت فعالسازی Origin CA در کلودفلر ابتدا طبق تصویر زیر از منوی SSL/TLS روی تب "Origin Server" (شماره2) کلیک نمایید. سپس "Create Certificate" (شماره2) را انتخاب کنید.

تصویر(4)
همانطور که در زیر نشان داده شده است، پنجره نصب "Origin Certificate Installation" باز می شود.
در پنجره باز شده، تنظیمات پیش فرض را تغییر ندهید مگر اینکه در خصوص ایجاد private key و CSR اطلاعات کافی داشته باشید. برای دیدن CSR تولید شده و private key روی دکمه "Create" کلیک کنید.

تصویر(5)
گواهی ایجاد شده را به عنوان یک پرونده crt. و فایل private key را به عنوان یک فایل key. کپی و ذخیره کنید. از این دو فایل می توان برای ایجاد یک پرونده گواهی SSL بر اساس نیاز سرور میزبان شما استفاده کرد.
برای ایجاد گواهی در Cloudflare، روی "OK" کلیک کنید.
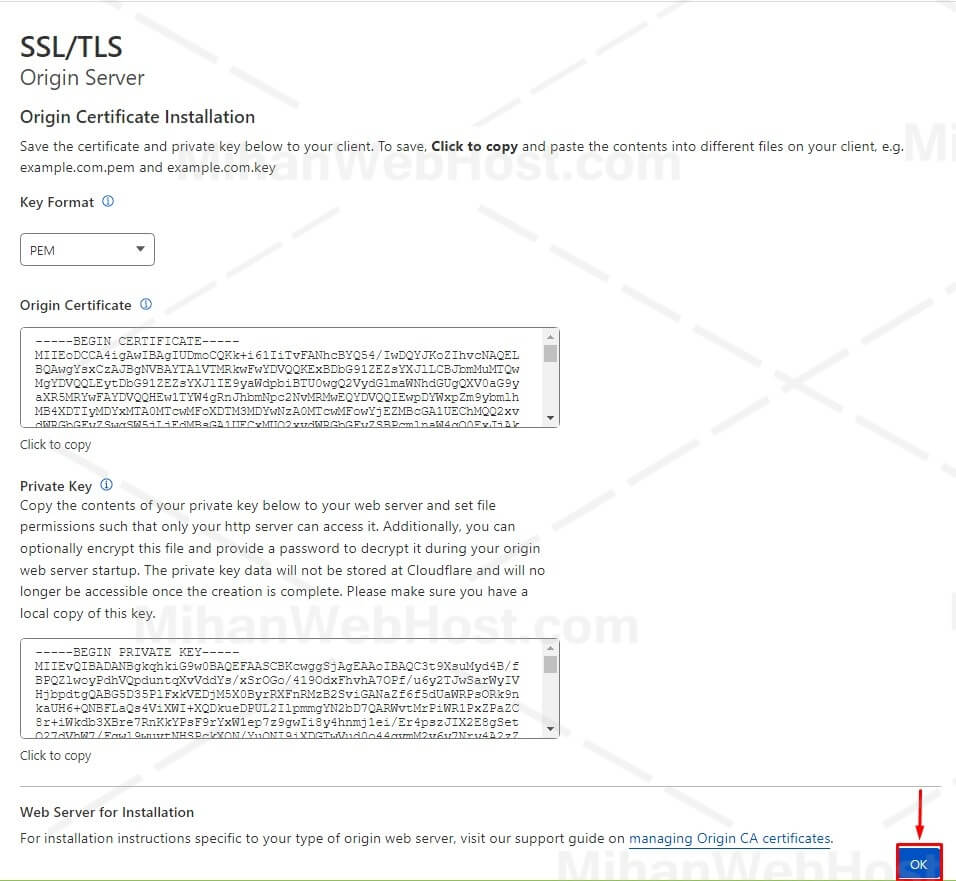
تصویر(6)
همانطور که در تصویر زیر و در بخش Origin Certificates مشاهده می کنید، فایل SSL رایگان قابل دانلود است.

تصویر(7)
اکنون، برای دستیابی به رمزنگاری کامل ssl، باید این گواهی را روی سرور میزبان خود نصب کنید.
جهت نصب و فعالسازی SSL کلودفلر در هاست خود، طبق تصویر زیر و در سی پنل روی "SSL/TLS" کلیک نمایید.
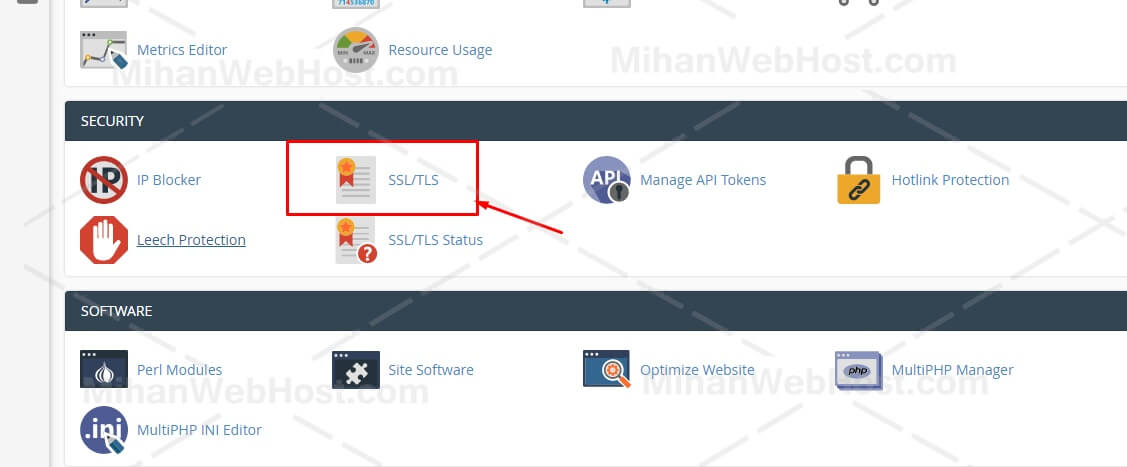
تصویر(8)
مطابق با تصویر زیر و جهت نصب SSL جدید روی "Manage SSL sites" کلیک نمایید.

در صفحه نصب گواهینامه جدید، ابتدا نام دامنه موردنظر را انتخاب نمایید (شماره1)، در فیلد Certificate: (CRT) کد گواهینامه SSL که از کلودفلر دریافت کرده اید را وارد نمایید (نحوه دریافت کد گواهینامه یا CRT توضیح داده شد). (شماره2). سپس روی گزینه "Autofill by Certificate" (شماره3) کلیک نمایید تا CABUNDLE (شماره5) نیز به صورت خودکار ایجاد شود. در نهایت در کادر Private Key (KEY) (شماره4) کدی که از کلودفلر دریافت کرده اید را وارد نمایید.
در انتها جهت اعمال تغییرات و نصب SSL روی "Install Certificate" (شماره6) کلیک نمایید.


تصویر(11)

تصویر(12)

تصویر(13)

تصویر(14)

تصویر(15)
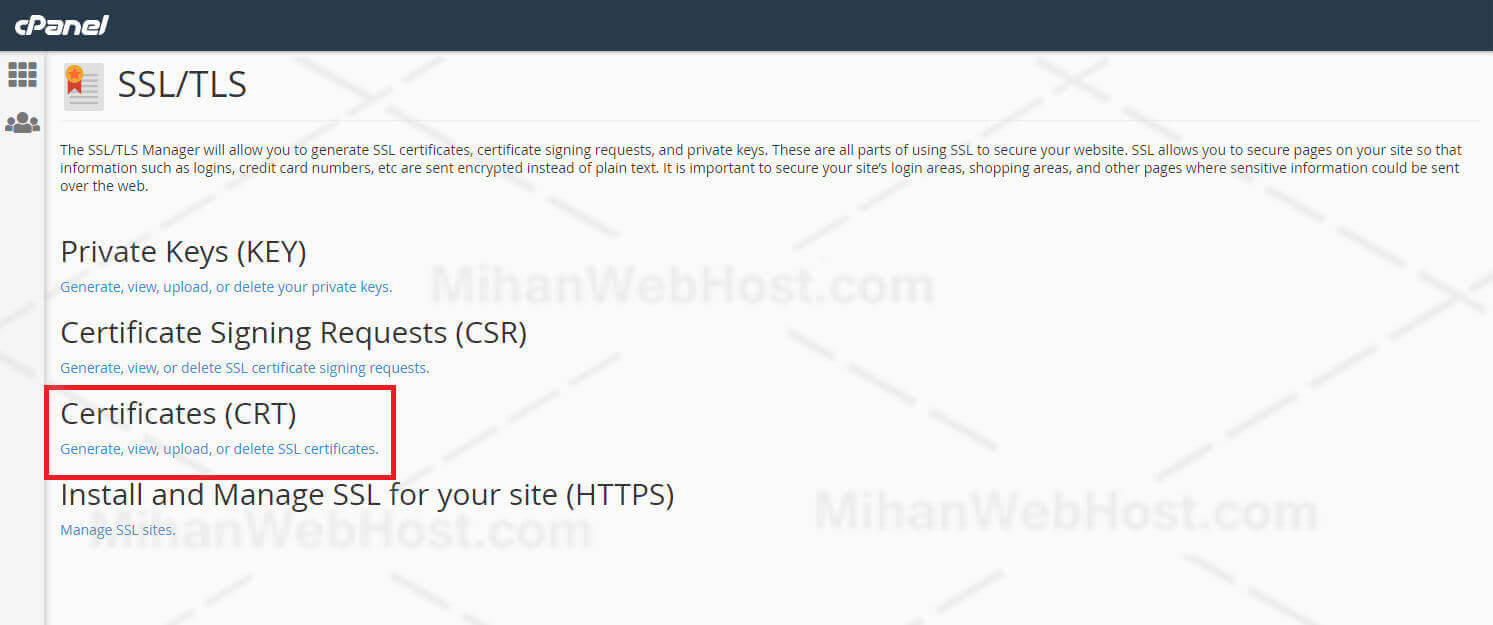
تصویر(16)

تصویر(17)
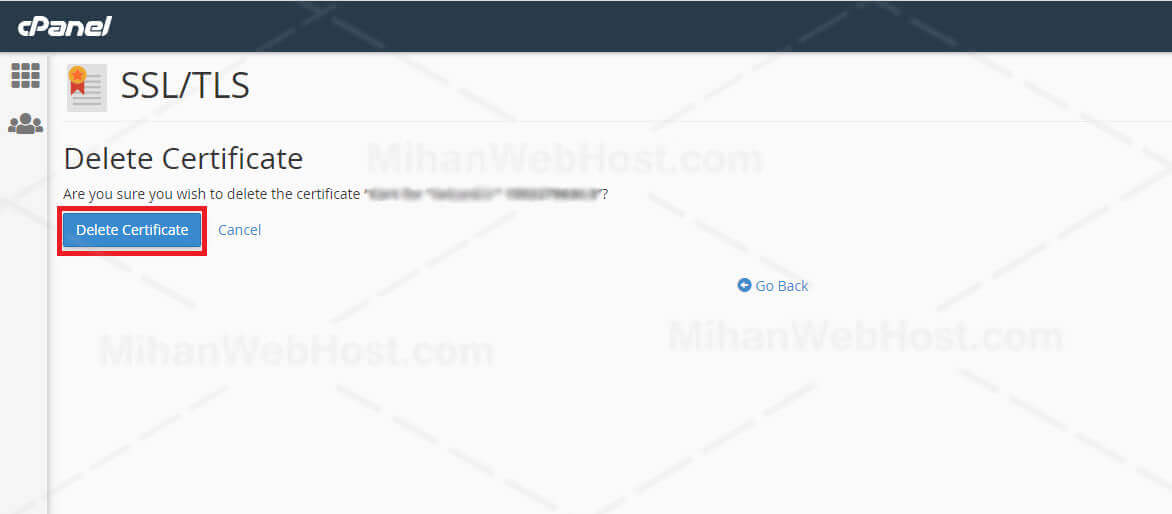 +
+تصویر(18)

تصویر(19)

تصویر(20)

تصویر(21)
