آموزش نصب و راه اندازی Google Analytics در وردپرس
افرادی که در زمینه طراحی وب سایت فعالیت می کنند، قطعا نام Google Analytics را شنیده اند. Google Analytics یکی از امکاناتی است که توسط شرکت گوگل ارائه شده است و برای افرادی که می خواهند سایت خود را مورد آنالیز قرار دهند بسیار پرکاربرد است.
به عنوان مثال، کاربر با ثبت سایت خود در Google Analytics، می تواند تعداد کاربران آنلاین در سایت را مشاهده کند. همچنین می تواند متوجه شود که کاربران از کدام موتور جست و جو وارد سایت شده اند و از همه مهم تر، کاربرانی که وارد سایت می شوند، کدام لینک را بیشتر بازدید کرده اند.
جهت فعال سازی این قابلیت در سایت وردپرسی خود می توانید از آموزش زیر استفاده کنید.
1- ابتدا به سایت https://analytics.google.com مراجعه کرده و با اکانت Gmail خود اقدام به ورود نمایید.

تصویر(1)
2- پس از ورود، در صفحه جدید روی "Get started today" کلیک کنید.

تصویر(2)
3- در این مرحله شما باید برای اکانت کاربری خود در گوگل آنالیتیکس یک نام انتخاب نمایید. در تب "Account Data Sharing Settings" می توانید تنظیمات مربوط به اشتراکگذاری دادههای حساب چندگانه را انجام دهید. این تنظیمات به شما امکان کنترل اشتراک گذاری داده های Google Analytics را می دهد. می توانید تنظیمات پیش فرض را حفظ کرده و به مرحله بعدی بروید.

تصویر(3)
4- مطابق با تصویر زیر از بخش "Property name" نام سایت خود را وارد کرده، منطقه زمانی گزارش و واحد پول خود را انتخاب نمایید. سپس روی دکمه "Next" کلیک کنید.
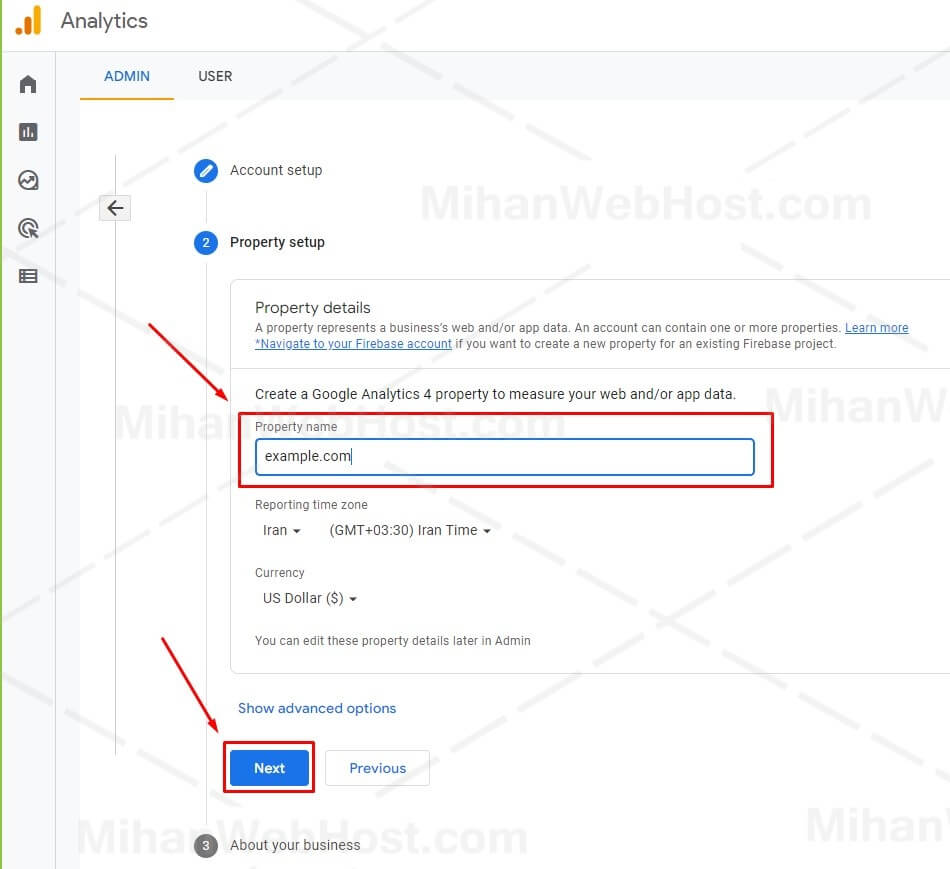
تصویر(4)
5- در صفحه بعد، از منوی کشویی زمینه فعالیت وب سایت خود (شماره1) و از بخش "Business Size" (شماره2) اندازه کسب و کار خود را انتخاب نمایید. در ادامه نحوه استفاده از Google Analytics را برای کسب و کار خود انتخاب نمایید (شماره3)، مانند اندازه گیری تعامل کاربران با سایت شما، بهینه سازی هزینه تبلیغات، افزایش تبدیل و موارد دیگر. می توانید چندین گزینه یا همه گزینه ها را انتخاب کنید تا نیازهای شما را برآورده کند. بعد از انتخاب گزینه های موردنظر، روی دکمه "Create" (شماره4) کلیک نمایید.

تصویر(5)
6. پس از کلیک روی دکمه Create در مرحله قبل، یک پنجره پاپ آپ مانند تصویر زیر نمایش داده می شود که مربوط به قرارداد شرایط استفاده از خدمات Google Analytics می باشد. تیک تایید قوانین را فعال کرده و سپس روی گزینه "I Accept" کلیک نمایید.

تصویر(6)
اکنون با گزینه های استریم Google Analytics Webs خود روبرو خواهید شد.
از آنجایی که در حال راهاندازی Google Analytics برای یک سایت وردپرسی هستید، مطابق تصویر زیر گزینه "Web" را به عنوان پلتفرم انتخاب کنید.

تصویر(7)
در مرحله بعد، باید آدرس وب سایت (شماره1) و نام استریم خود (شماره2) را وارد کنید.
به طور پیش فرض، Google Analytics گزینه "Enhanced measurement" را فعال خواهد کرد. این گزینه به شما امکان میدهد تا بازدیدهای صفحه، اسکرولها، کلیکهای خروجی، دانلود فایلها و موارد دیگر را در Google Analytics دنبال کنید.
در نهایت روی دکمه "Create stream" (شماره3) کلیک کنید.
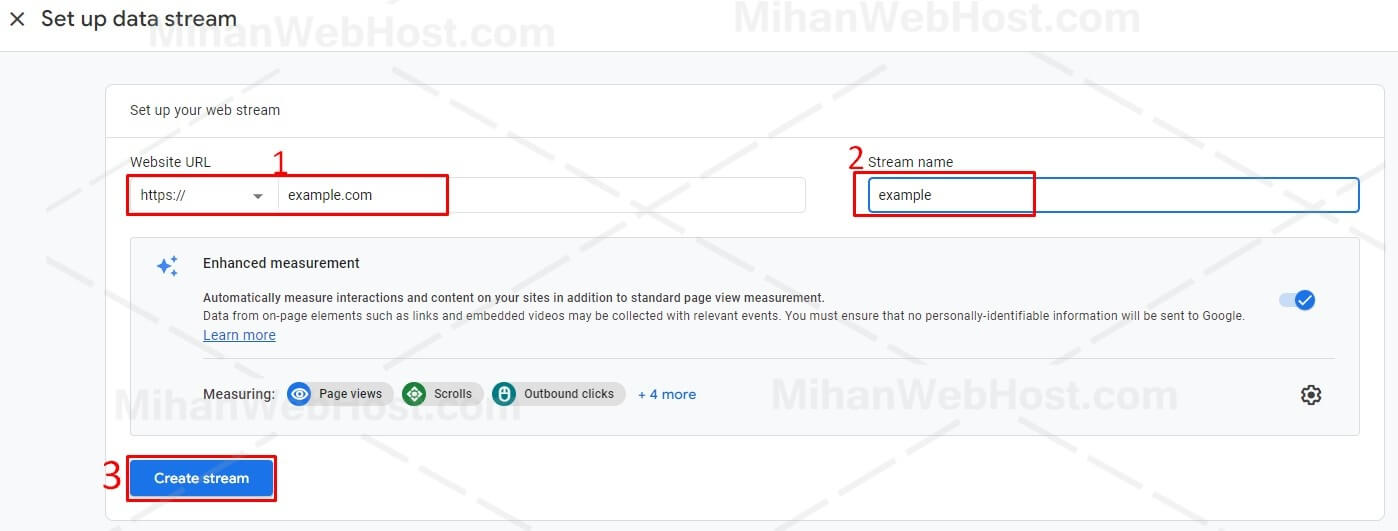
تصویر(8)

تصویر(9)

تصویر(10)
7- جهت نصب افزونه MonsterInsights برای اتصال به گوگل آنالیتیکس، طبق تصویر زیر روی گزینه "افزودن" (شماره1) کلیک کرده، نام افزونه را در فیلد جستجو وارد کرده (شماره2) و در نهایت افزونه را نصب و فعال کنید (شماره3).

تصویر(11)
 تصویر(12)
تصویر(12)
10- در این مرحله با پیام "Welcome to Monsterlnsights" مواجه می شوید که در ادامه باید یکی از گزینه های مشخص شده را براساس نوع فعالیت سایت خود، انتخاب و روی گزینه "Save and Continue" کلیک کنید.
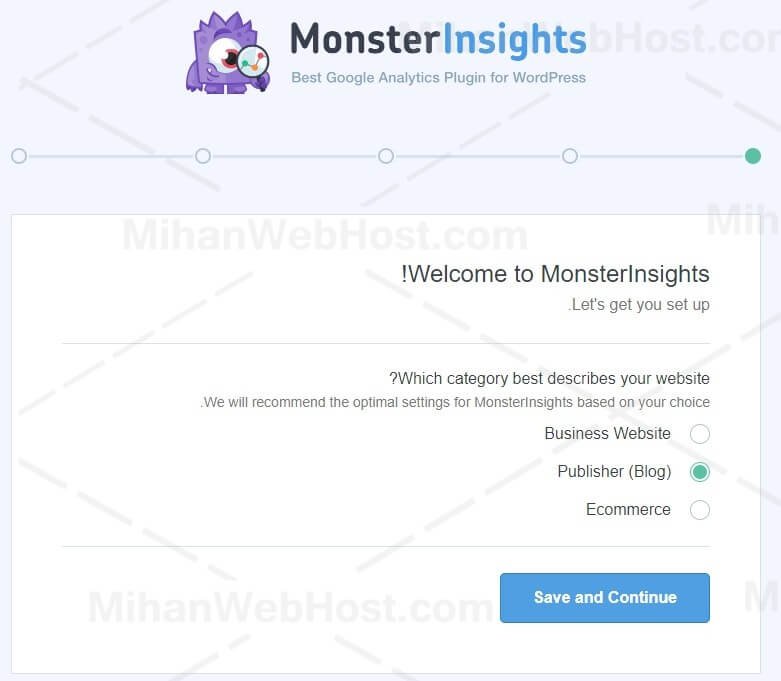
تصویر(13)
11- طبق تصویر زیر روی گزینه "Connect Monsterlnsights" کلیک نمایید.

تصویر(14)
12- سپس جهت اتصال این افزونه به گوگل اکانت، باید به monsterlnsights.com، دسترسی اتصال به اکانت گوگل خود را بدهید.

تصویر(15)
13- در نهایت باید وب سایت مدنظر را انتخاب نمایید و روی گزینه "Complete Connection" کلیک کنید.

تصویر(16)

تصویر(17)
در مرحله بعد، MonsterInsights لیستی از ویژگی های ردیابی وب سایت را که می خواهید فعال کنید، به شما نشان می دهد. میتوانید به پایین اسکرول کنید و روی دکمه "Continue" یا "Skip for Now" کلیک کنید.

تصویر(18)
در مرحله بعد وضعیت تنظیمات انجام شده برای افزونه را می توانید مشاهده کنید، در پایین صفحه فیلدی برای وارد کردن لایسنس وجود دارد. اگر تمایل دارید از نسخه رایگان استفاده کنید روی گزینه "Complete Setup without Upgrading" کلیک نمایید.

تصویر(19)
14- هم اکنون می توانید از بخش گوگل آنالیتیکس گزینه "گزارش ها"، آمار بازدید سایت را مشاهده کنید.

تصویر(20)
